
- CLOUD PRINTER SETUP REGISTRATION
- CLOUD PRINTER SETUP WINDOWS 10
- CLOUD PRINTER SETUP SOFTWARE
- CLOUD PRINTER SETUP PC
Varying upon on your OS, use up the paths mentioned below to pick out the Cloud-Printing Set-Up.
CLOUD PRINTER SETUP SOFTWARE
Unlock the Home-Centre Software program, then, click on the Setup cloud print on Kodak printer.
CLOUD PRINTER SETUP PC
Ensure that the printer and PC are linked to a similar network.You are required to sign up your printer with a Google-Account to facilitate these aspects. Kodak Email Print sublets you to send out emails and attachments to your printer by making use of any email account. Your printer sub-lets you to imprint from anyplace in the world from the smart devices including smartphone, tab, or supercomputer that uses up the Google Cloud-Print supported apps. Setup of the Cloud Print on Kodak Printer A supercomputer with the Chrome browser connected.To photo copy over the Wi-Fi from your supercomputer, or to promptly contribute to your printer with others, you can link your copier to Google Cloud Print. Set-up Your Imprinter with the Google Cloud-Print Ever Since your printer is linked to the web, you can imprint it from anyplace, by making use of any Internet-related device, with the Computers, Macs, Chromebooks, phones, or tablets. Click Settings > Devices > Printers & scanners.Google Cloud-Print is a provision that links your house and workplace printers to the network.Only Windand above is supported, the device should be Azure AD Joined and the user needs a Universal Print license. Before sharing the printer the add button will be greyed out.Īfter adding a user to a printer it can take upto 30 minutes before the printer can be added on their device. Click members and add users or groups that should be able to use the printer.

CLOUD PRINTER SETUP REGISTRATION
Printer registration is far from perfect at the moment. Registering a printer can be easily done by selecting the available printers and click Register. Notice that this blade won’t show up in the search bar at the moment. This name will show up in your Azure Portal and cannot be changed.Īfter the steps above your connector should be visible from Connectors in the universal print blade. Be sure to have the Universal Print license applied to this user. Launch the connector and login with your administrator that has the Printer Administrator or Global Administrator role.Installation will take less than a minute. Download the universal print connector.Installing the connector is a very easy task. The universal print connector must be installed on a Windows client or server where all of your printers are installed. In the future, Universal Print support will be added directly into the printers making the connector unnecessary.

The only way to connect these printers to the service is by using the Universal Print Connector. Why do I still need a central client/server?Īt the moment of writing no printers exist (or can be bought) that can communicate with Universal Print directly.
CLOUD PRINTER SETUP WINDOWS 10
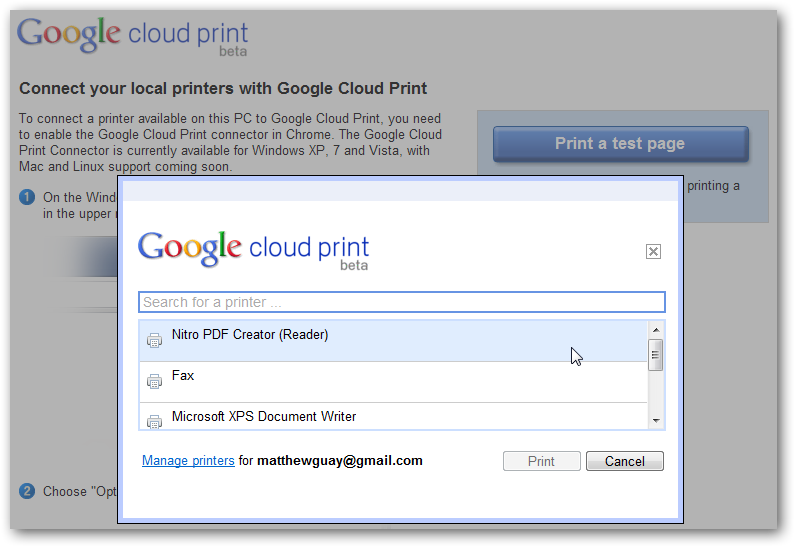



 0 kommentar(er)
0 kommentar(er)
